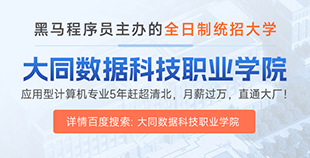Selenium自动化中无头浏览器的应用
由于在实际的测试环境下,使用图形界面的浏览器占用测试机资源过大效率低, 一般来说,在调试好脚本的基础上,抛开浏览器图形界面执行测试用例的.
现在可以使用的无头浏览器有很多,这里介绍一个使用方便的无头浏览器的解决方案 -- 使用Chrome的禁用图形界面运行.
一般使用Chrome进行脚本运行时,使用的是Chrome类实例化的浏览器对象, 其实还有另一个类提供了对浏览器的配置 -- ChromeOptions( selenium.webdriver.ChromeOptions)
from selenium import webdriver
# 创建出启动浏览器所需要配置 -- 实例化ChromeOptions浏览器选项对象
co = webdriver.ChromeOptions()
# 构建配置信息 -- 通过浏览器选项对象调用配置方法
co.headless = True # 设置浏览器为无头模式
# 将配置信息加入到浏览器启动 -- 实例化浏览器驱动对象添加属性option值
driver = webdriver.Chrome(options=co)
# 设置浏览器页面大小为常用窗口大小1366*768
driver.set_window_size(1366, 768)
# 打开页面, 进行页面操作
driver.get("http://www.baidu.com")
# 业务操作
driver.find_element_by_id("kw").send_keys("chrome")
driver.get_screenshot_as_file("./a.png")
# 退出浏览器驱动对象
driver.quit()
首先: 明确Selenium的编写自动化测试脚本的基本步骤
模拟用户打开浏览器 -- 实例化浏览器驱动对象
模拟输入网址操作 -- 驱动对象调用get方法
模拟用户页面操作 -- 驱动对象页面定位和元素操作
模拟用户关闭浏览器 -- 驱动对象调用quit方法
from selenium import webdriver
# 1. 模拟用户打开浏览器 -- 实例化浏览器驱动对象
driver = webdriver.Chrome()
# 2. 模拟输入网址操作 -- 驱动对象调用get方法
driver.get("http://www.baidu.com")
# 3. 模拟用户页面操作 -- 驱动对象页面定位和元素操作
driver.find_element_by_id("kw").send_keys("chrome")
driver.get_screenshot_as_file("./a.png")
# 4. 模拟用户关闭浏览器 -- 驱动对象调用quit方法
driver.quit()
然后: 针对驱动对象的实例化操作进行扩展 -- ChromeOptions
上面浏览器是默认启动的浏览器 -- 没有进行任何配置 -- 如何实现浏览器的配置启动呢?
创建出启动浏览器所需要配置 -- 实例化ChromeOptions浏览器选项对象
构建配置信息 -- 通过浏览器选项对象调用配置方法
将配置信息加入到浏览器启动 -- 实例化浏览器驱动对象添加属性option值
from selenium import webdriver
# 创建出启动浏览器所需要配置 -- 实例化ChromeOptions浏览器选项对象
co = webdriver.ChromeOptions()
# 构建配置信息 -- 通过浏览器选项对象调用配置方法
co.headless = True # 设置浏览器为无头模式
# 将配置信息加入到浏览器启动 -- 实例化浏览器驱动对象添加属性option值
driver = webdriver.Chrome(options=co)
# 打开页面, 进行页面操作
driver.get("http://www.baidu.com")
# 业务操作
driver.find_element_by_id("kw").send_keys("chrome")
driver.get_screenshot_as_file("./a.png")
# 退出浏览器驱动对象
driver.quit()
最后: 优化一下上面的代码,窗口太小无法看到整个页面 -- 最大化浏览器窗口
注意: 这里有一个有意思的现象: driver.maximize_window() 在这里是无法起效的
所以需要使用另一个控制窗口大小的方法driver.setwindowsize(x,y)
from selenium import webdriver
# 创建出启动浏览器所需要配置 -- 实例化ChromeOptions浏览器选项对象
co = webdriver.ChromeOptions()
# 构建配置信息 -- 通过浏览器选项对象调用配置方法
co.headless = True # 设置浏览器为无头模式
# 将配置信息加入到浏览器启动 -- 实例化浏览器驱动对象添加属性option值
driver = webdriver.Chrome(options=co)
# 设置浏览器页面大小为常用窗口大小1366*768
driver.set_window_size(1366, 768)
# 打开页面, 进行页面操作
driver.get("http://www.baidu.com")
# 业务操作
driver.find_element_by_id("kw").send_keys("chrome")
driver.get_screenshot_as_file("./a.png")
# 退出浏览器驱动对象
driver.quit()
总结
如果需要更多浏览器设置,最好的方法可以进入ChromeOptions类中读懂代码,可以学到很多














 IP短视频
IP短视频 C/C++
C/C++ 狂野架构师
狂野架构师 AI智能应用开发(Java)
AI智能应用开发(Java) AI大模型开发(Python)
AI大模型开发(Python) AI鸿蒙开发
AI鸿蒙开发 AI嵌入式+机器人开发
AI嵌入式+机器人开发 前端开发
前端开发 AI大数据开发
AI大数据开发 AI运维
AI运维 AI测试
AI测试 AI设计
AI设计 AI视频创作与直播运营
AI视频创作与直播运营 C/C++
C/C++ 产品经理
产品经理 拍摄剪辑+短视频制作
拍摄剪辑+短视频制作 PMP项目管理认证
PMP项目管理认证 电商运营
电商运营 Go语言与区块链
Go语言与区块链 大数据
大数据 PHP工程师
PHP工程师 Android+物联网
Android+物联网 iOS
iOS .NET
.NET