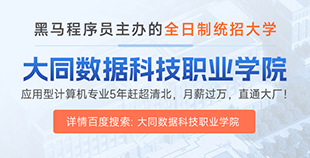一、文章导读
随着互联网的日益发展, 越来越多的小伙伴加入了程序员这个行列, 也有很多小伙伴正计划学习编程, 学习Java。那么对于新手来说, 第一件事就是下载安装Java开发工具包, 也就是JDK, 今天我们就来一起详细的说说怎么操作
二、JDK版本描述
· 学习环境中, 我们通常使用较新版本的JDK, 因为我们要学习部分新特性
· 开发环境中, 我们通常使用老版本的JDK, 因为老版本稳定且应用广泛
· 查看官网www.oracle.com官网, 目前JDK已经更新至19
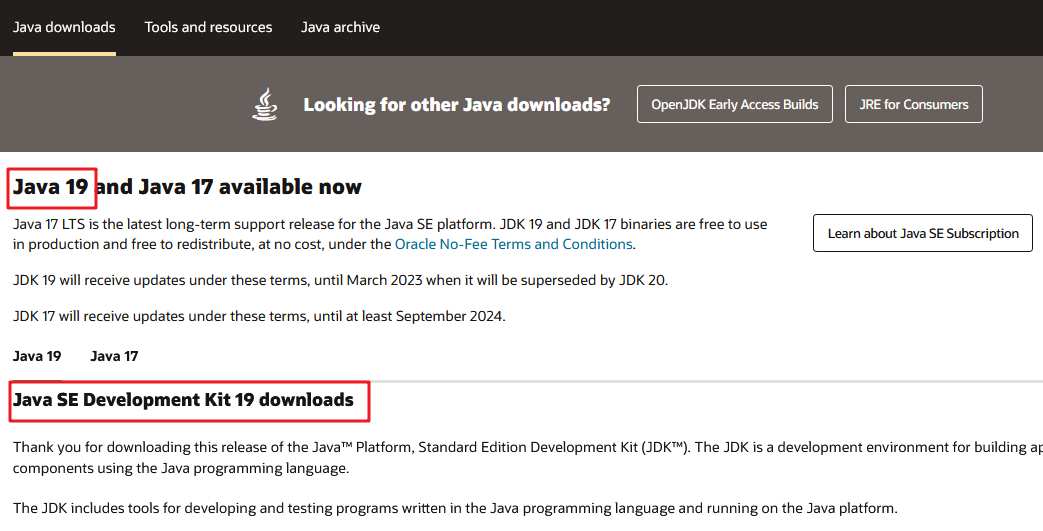
· 如果需要下载长期支持版本(老版本), 我们向下拉可以看到8和11
· 不同操作平台可以选择不同的下载入口
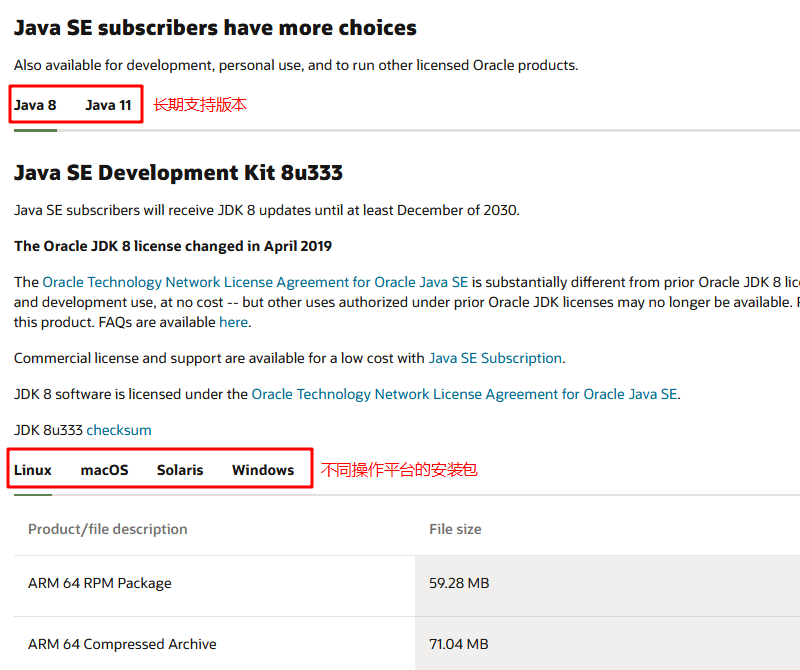
那么我们今天就来说说JDK8下载安装及配置,以及较新版本JDK的下载安装及配置有哪些注意事项
三、JDK8下载安装及环境变量配置
· JDK8安装时, 要注意JDK和JRE是分开装的, 也就是需要安装两个东西
· 注意指定的JRE安装路径,必须是空文件夹, 建议提前手动创建好
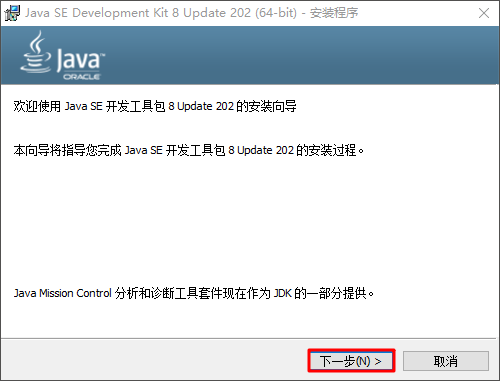
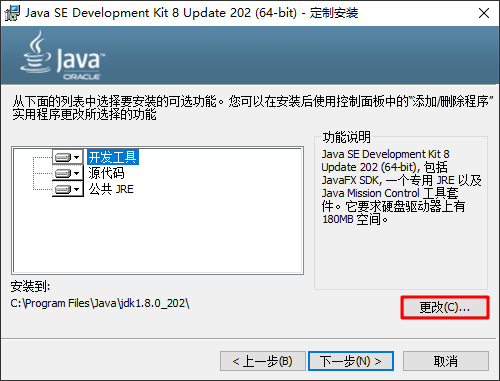
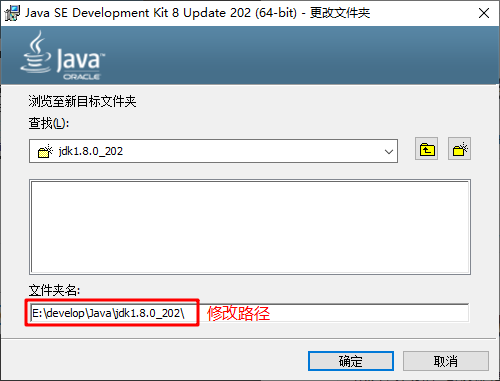
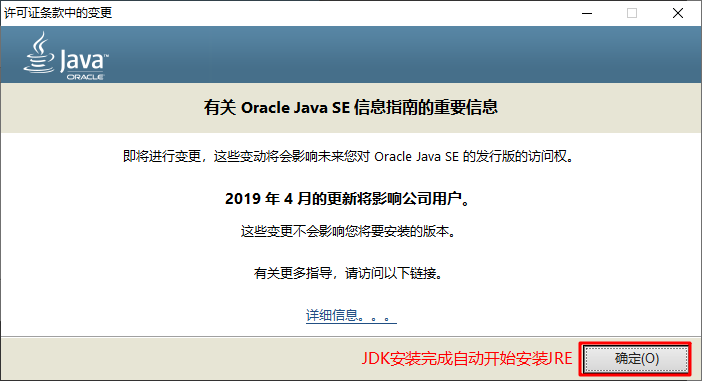
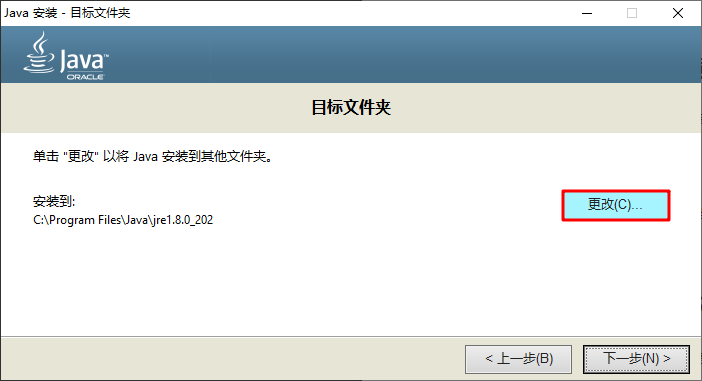
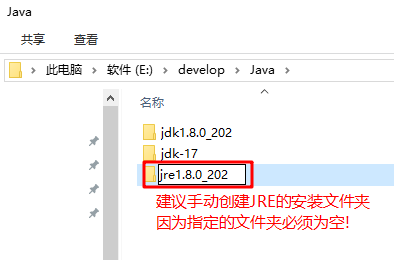
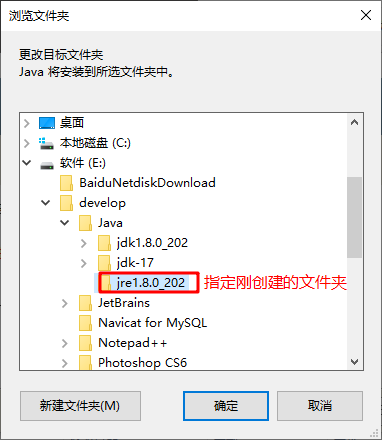

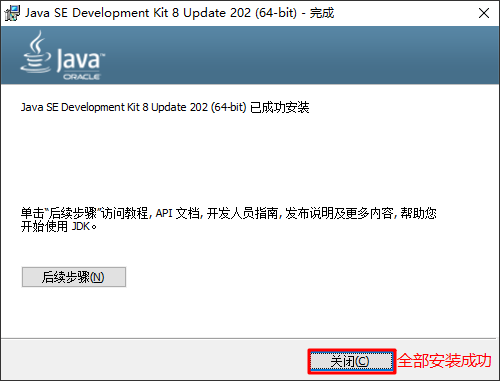
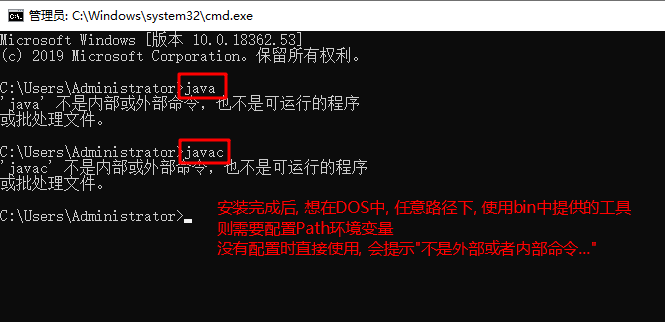
· JDK8的环境变量配置分为以下两步
· 首先在系统变量中, 新建变量名为JAVA_HOME, 值为JDK8的安装路径
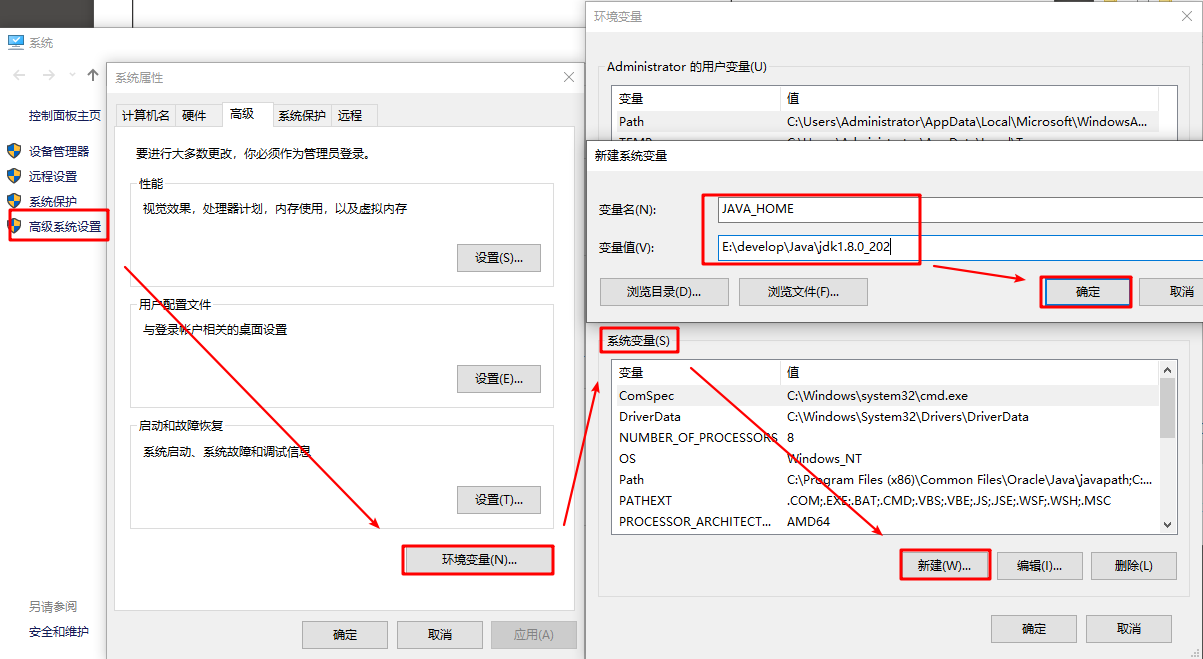
· 然后在Path中, 借用变量JAVA_HOME(也就是JDK的安装路径), 找到JDK的bin目录即可
%JAVA_HOME%bin
· 最好再配置一个JRE的bin目录
E:developJavajre1.8.0_202bin
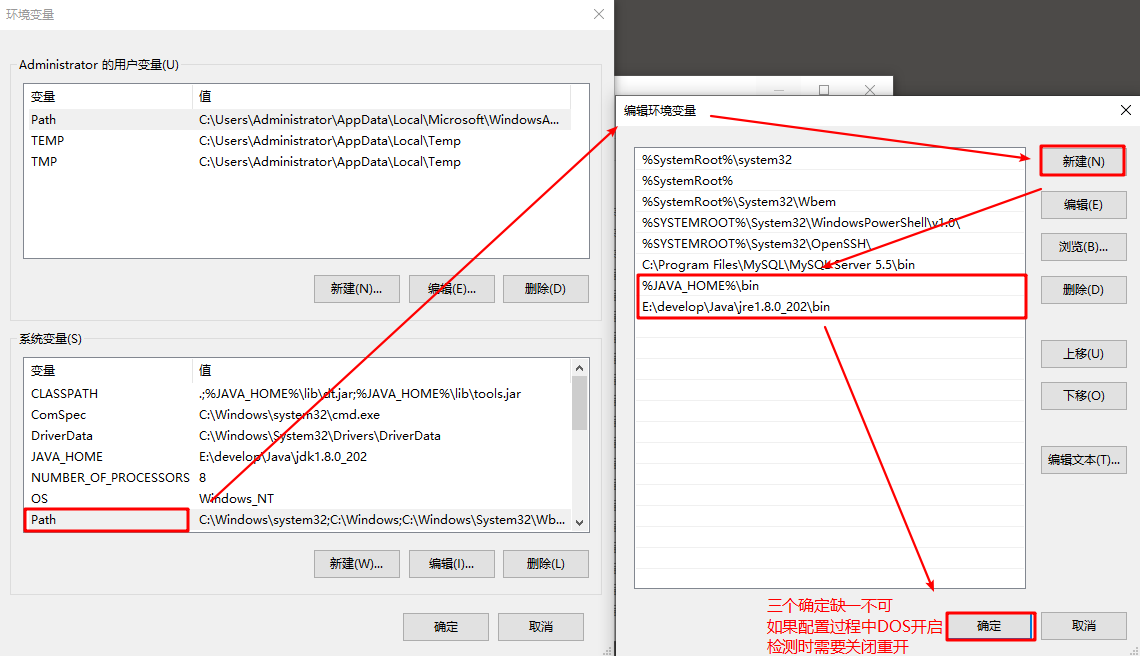
· 不知道细心的小伙伴有没有发现, 我们安装的JDK中自带了一个jre文件夹
· 出于好奇打开它, 和我们自己安装的jre1.8.0_202的内容做了对比, 发现居然一模一样
· 于是乎本人尝试删除了安装的jre1.8.0_202文件夹
· 将上一步的第二条配置为%JAVA_HOME%jrebin, 再次检测发现也可以使用
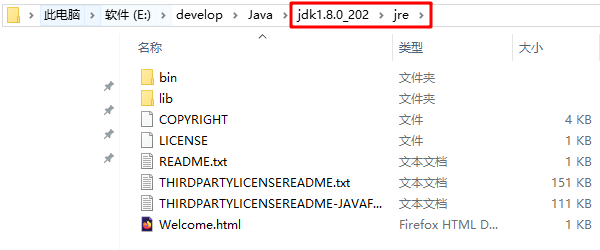
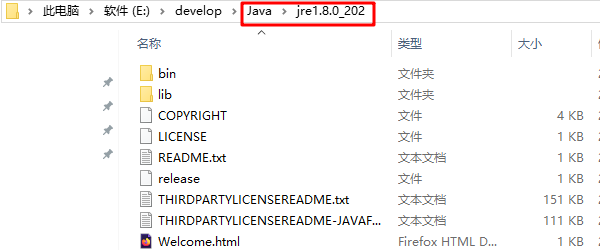
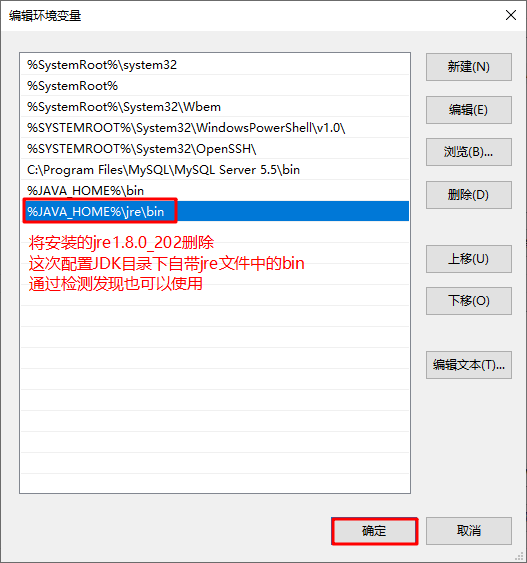
四、JDK17下载安装及环境变量配置
JDK17安装时, 可以说是一步搞定, 因为新版的JDK包含JRE
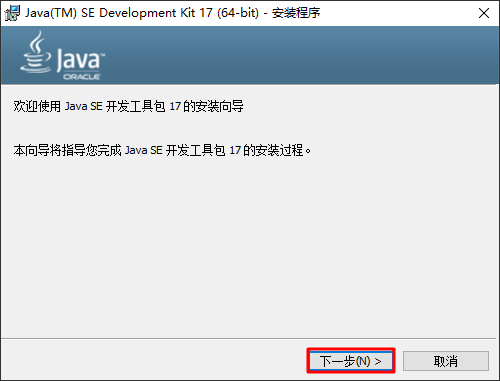
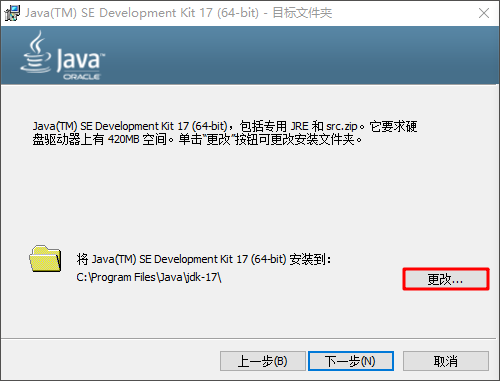
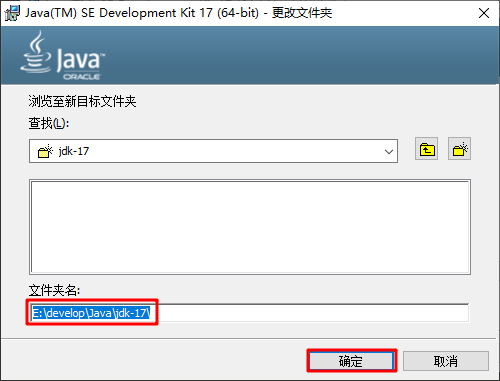

JDK17的环境变量配置也比JDK8更便捷,只需要将bin目录配置到Path中即可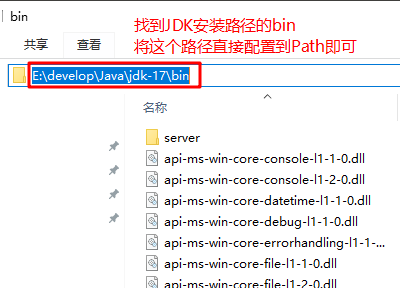
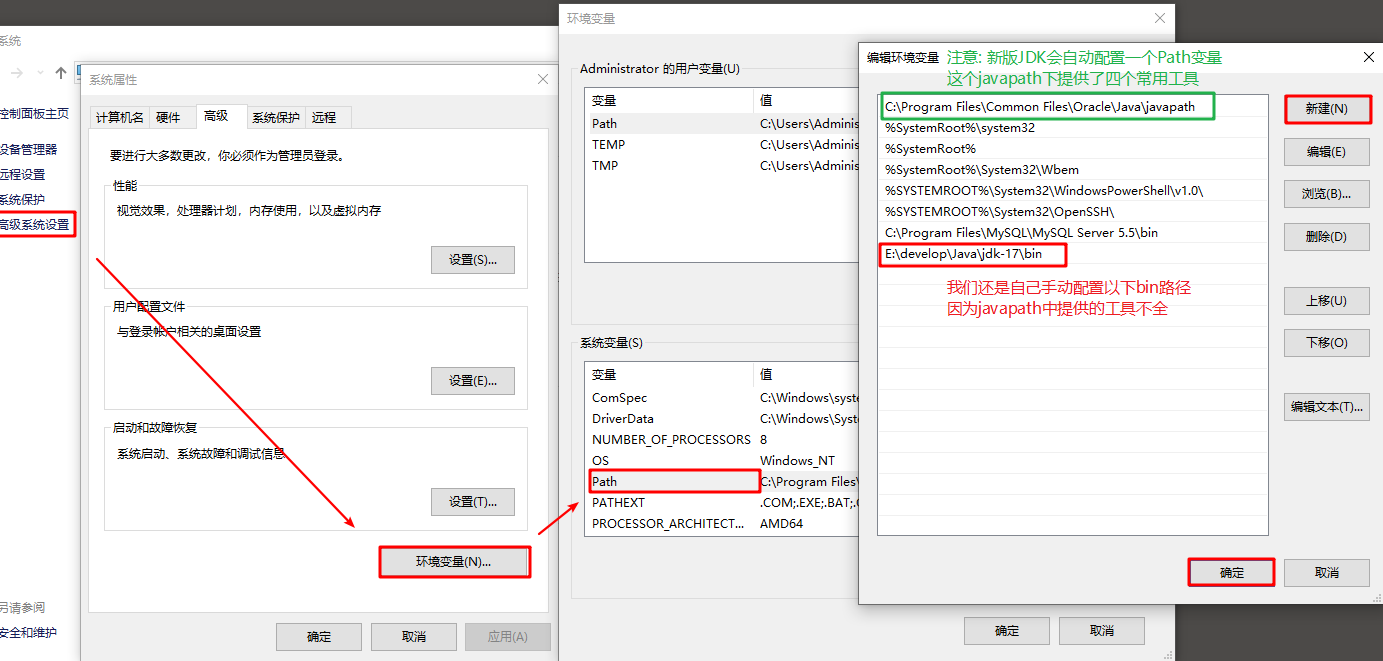
· 注意新版JDK会自动配置一个Path变量, 通过这个路径打开后我们发现,提供了4个常用工具
· 由于提供的工具不完整, 建议将其删除, 手动配置bin的路径
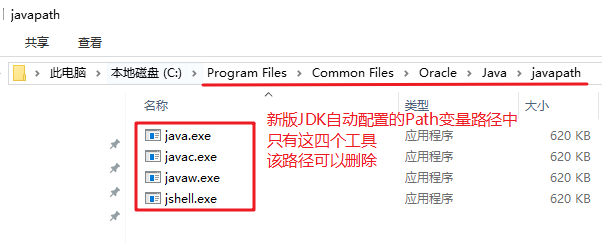
五、总结常见问题及解决方案
1. 环境变量的两种配置
· 上述配置环境变量的最后一步, 我们将bin的绝对路径, 直接配到了Path中, 这样不规范
· 建议小伙伴们还是在系统变量中, 创建一个变量名为JAVA_HOME, 值为JDK的安装路径
· 然后再Path中配置%JAVA_HOME%bin, 这样比较规范一些, 别忘了配置完在DOS检测
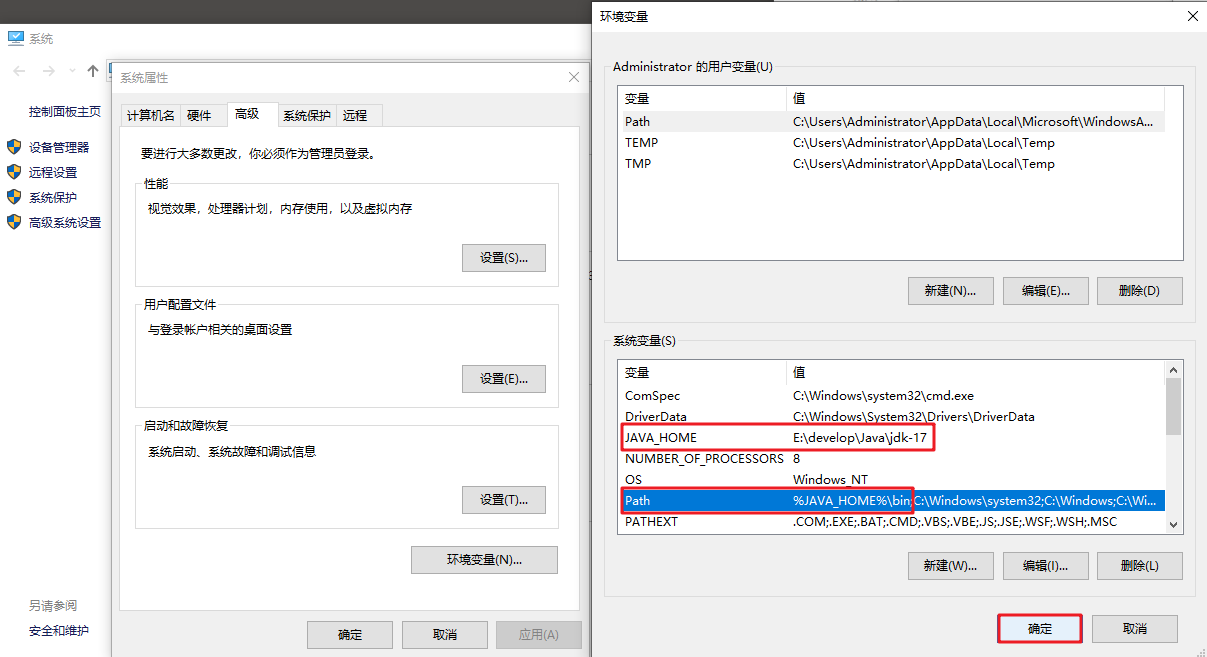
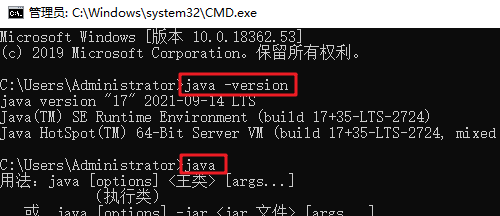
2. 检测报错的常见原因
· 常见错误1: JAVA_HOME的拼写错误, 和另外引用的地方没有保持一致
· 常见错误2: Path中的JAVA_HOME没有带%, 两个%%代表引用的意思, 引用JDK的安装路径, 拼接后找到bin目录
· 常见错误3: JAVA_HOME是变量名, 它的值是本机JDK的安装路径, 而不是到bin的路径
· 常见错误4: 配置过程DOS没有关闭, 配置完成后检测发现还是报错, 需要重启DOS再检测
· 常见错误5: 在DOS中输入java或者javac检测时, 没有报错而是换行没有任何提示, 这是环境冲突造成的, 检查系统变量中有没有JDK8的CLASSPATH变量, 然后检查Path中有没有跟JDK有关的其他配置,有则全部删除!
· 常见错误6: 配置为新版本的JDK后, 通过java -version查询版本信息, 还是显示配置前的版本, 是由于缓存造成的,下一条我们详细说解决方案
3. 配置完查看版本未更换的解决
· 我们上面说到过, 如果安装的是较新版本的JDK, 安装时会自动配置一个Path环境变量javapath 在javapath文件夹中, 中会缓存4个常用工具, 就包含了java.exe和javac.exe 重要的是该变量会在Path中置顶, 也就是配置在第一条, 很多小伙伴没有删除该Path变量
· 当安装新版本JDK后, 配置完Path环境变量, 如果本次配置没有置顶, 那么当我们使用java或者javac检测时 计算机首先会去Path中找相关路径, 找到的就是之前版本JDK所自动配置的javapath, 然后拿来使用 这时我们使用java -version所显示的, 还是之前版本的JDK信息, 解决方式很简单
· 在DOS中输命令where java, 会显示本机所有包含java的路径, 除了我们刚配置的Path变量路径,其余全部删除即可!















 IP短视频
IP短视频 C/C++
C/C++ 狂野架构师
狂野架构师 AI智能应用开发(Java)
AI智能应用开发(Java) AI大模型开发(Python)
AI大模型开发(Python) AI鸿蒙开发
AI鸿蒙开发 AI嵌入式+机器人开发
AI嵌入式+机器人开发 前端开发
前端开发 AI大数据开发
AI大数据开发 AI运维
AI运维 AI测试
AI测试 AI设计
AI设计 AI视频创作与直播运营
AI视频创作与直播运营 C/C++
C/C++ 产品经理
产品经理 拍摄剪辑+短视频制作
拍摄剪辑+短视频制作 PMP项目管理认证
PMP项目管理认证 电商运营
电商运营 Go语言与区块链
Go语言与区块链 大数据
大数据 PHP工程师
PHP工程师 Android+物联网
Android+物联网 iOS
iOS .NET
.NET