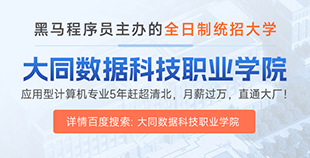Testlink在Windows平台的搭建
一、Testlink介绍
1.Testlink定义
TestLink 是基于web的测试用例管理系统,主要功能是测试用例的创建、管理和执行,并且还提供了一些简单的统计功能。
2.Testlink的特点
• 免费开源
• 邮件提醒
• 配置灵活
• 支持扩展
3.Testlink的优缺点
• 优点:
– 开源免费
– 简单易学
– web操作
• 缺点:
– 不支持优先级筛选
– 不能设定用例种类
– 大量数据的用例创建不便
二、Testlink环境的搭建
1.使用工具下载
Vertrigoser下载地址:http://vertrigo.sourceforge.net/ (本次实验版本:Vertrigo249x64_7.1)
Testlink下载地址:http://www.testlink.org.cn/download (本次实验版本:1.9.18)
2.应用支持环境
Windows环境:Win7 (本实验支持系统官方win7_x64)
Linux环境:Ubuntu、Centos
3.环境搭建步骤
• 下载对应操作系统版本的Vertrigo安装包(32bit/64bit)进行安装,Win7安装记得右键管理员权限运行安装
• 将下载好的testlink解压后放到....VertrigoServwww目录下,(注意解压后建议重命名文件夹为testlink)
• 右键管理员权限运行已安装vertrigo桌面快捷方式,点击“Hide this window and start server”
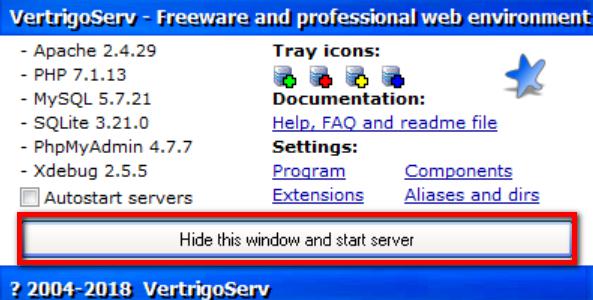
• 还可以在任务栏通过Vertrigo图标,server--start/restart进行启动
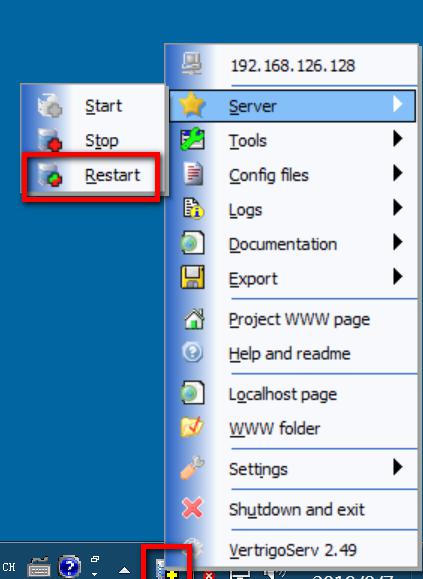
• 如果启动过程中出现端口冲突可以通过如下办法解决(参见“环境搭建注意事项,第2步”),强烈建议修改端口号,否则开启vertrigo服务会影响其他使用。
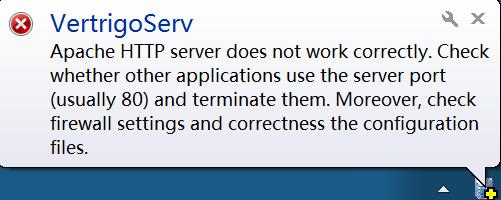
• vertrigo服务能够正常启动后,在浏览器输入地址:localhost,查看是否能直接打开服务页面,能打开表示服务正常。注意如果是修改了默认端口的,如下图修改为8080,浏览器输入地址需带端口号:如localhost:8080
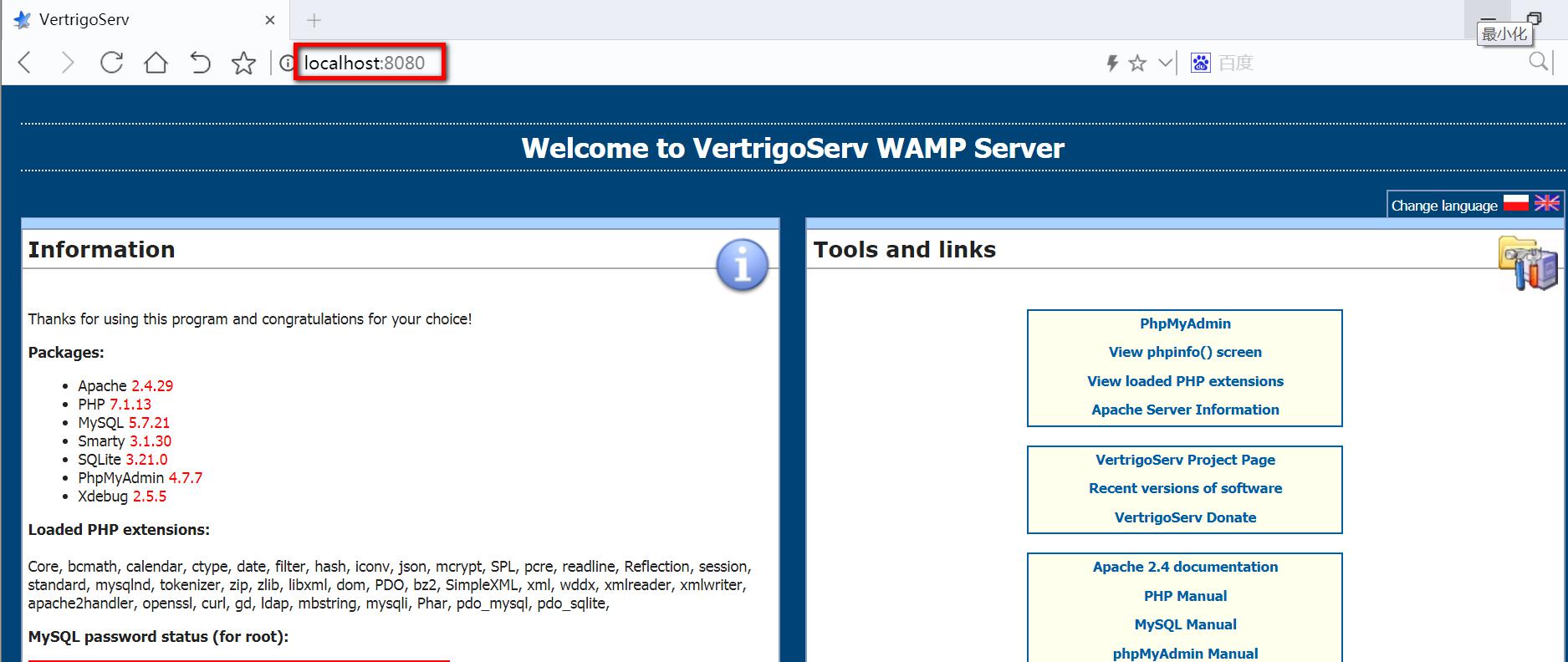
• 服务启动后在浏览器输入:localhost:8080/testlink,进入安装testlink所需服务,点击New Installation安装
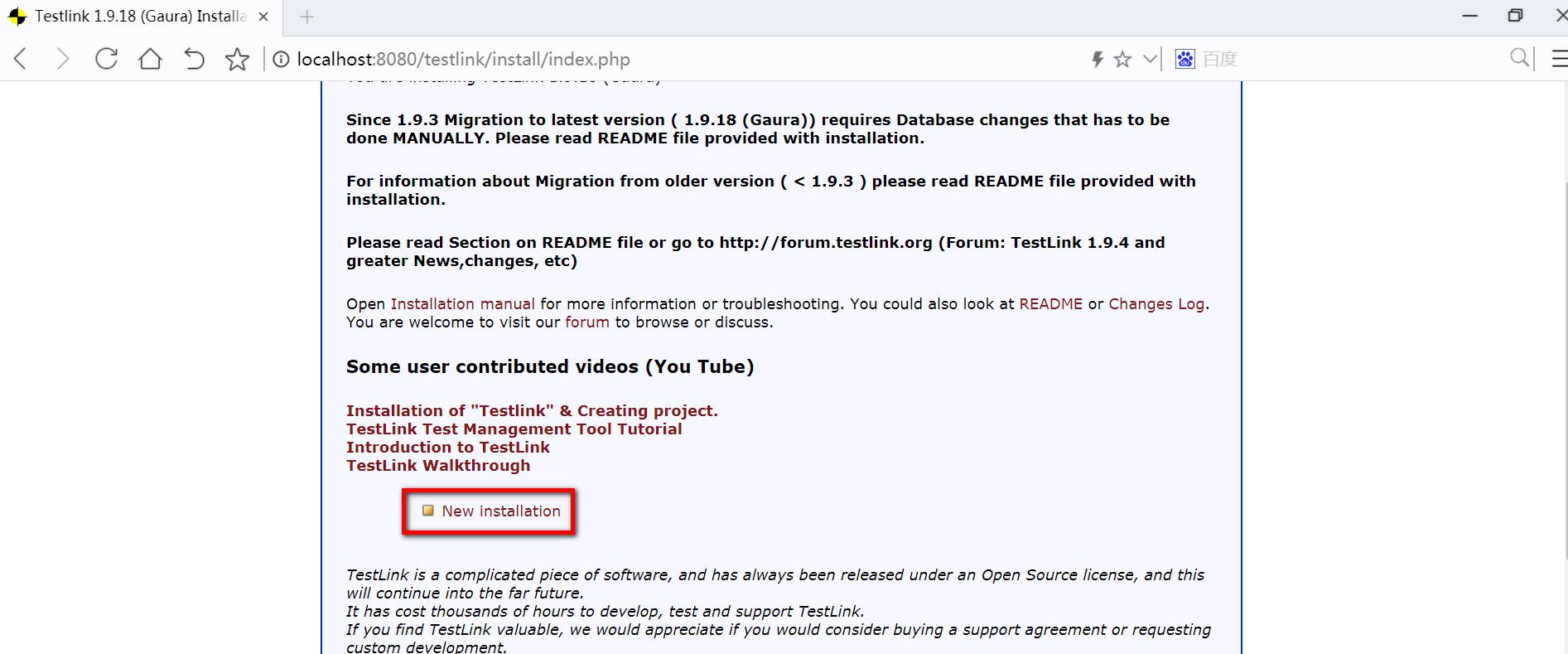
• 下一步Acceptance of License:勾选“I agree to the terms set out in this license”,然后点击Continue
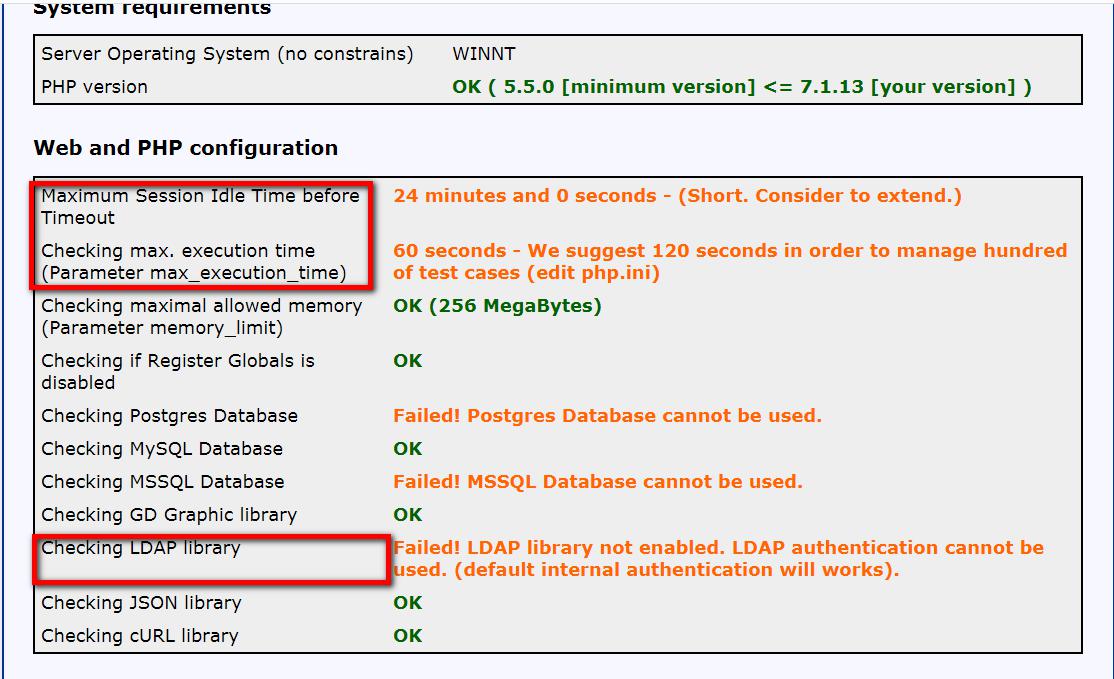
• 下一步Verification of System and configuration requirements进行系统配置检测
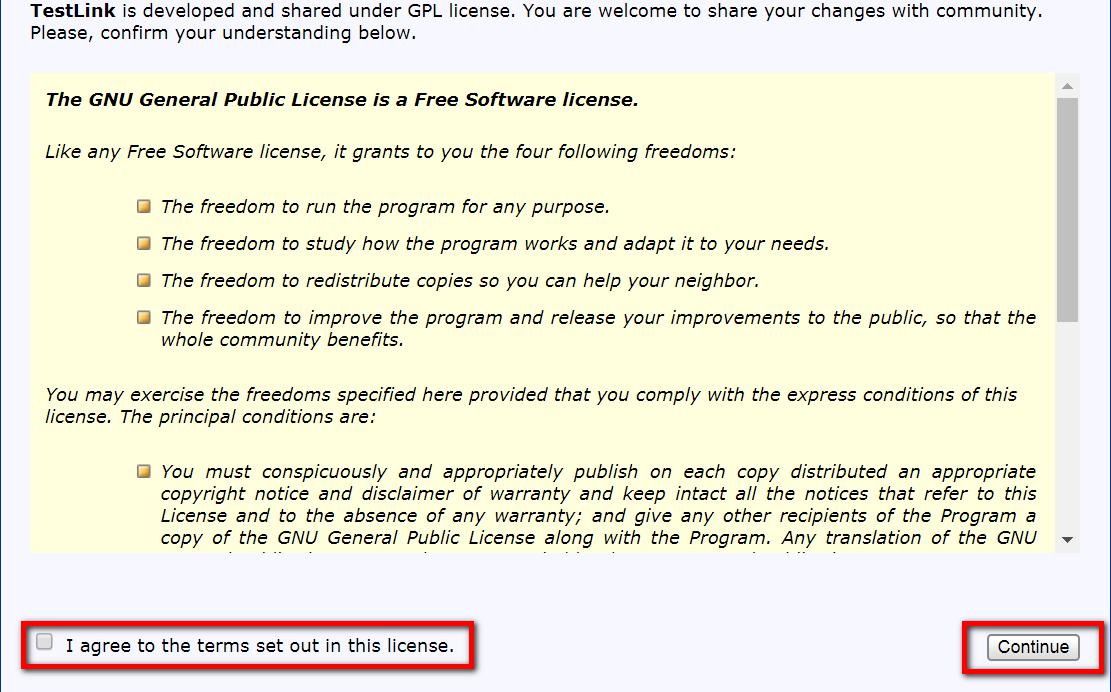
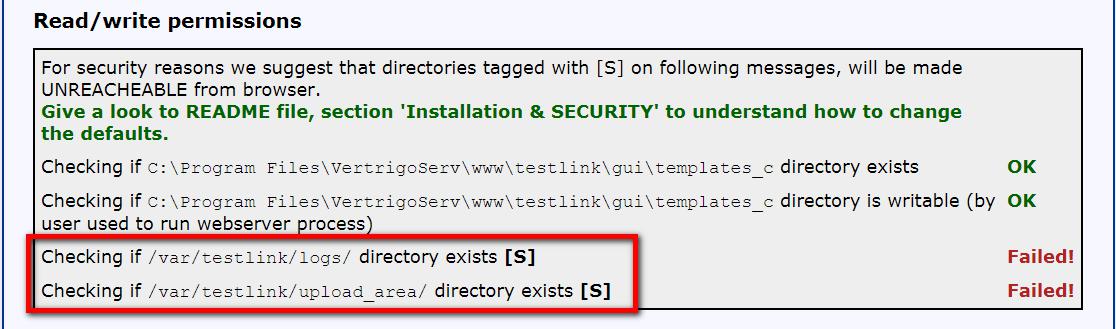
• 出现上述红色错误可以通过以下方式处理
一、安装Vertrigo的路径下找到php.ini文件(...VertrigoServPhpphp.ini),通过文本编辑器打开
1.搜索session.gc_maxlifetime,默认值为1440,将其修改为2400
2.搜索max_execution_time,默认值为60,将其修改为120
3.搜索extension=php_ldap.dll,默认该行前面有个“;”将分号取消
二、安装Testlink的路径下找到config.inc.php(...testlinkconfig.inc.php),通过文本编辑器打开
1.搜索$tlCfg->log_path,注释该行(行首//即可注释),新增一行(注意修改自己当前安装testlink路径):
$tlCfg->log_path = 'C:/Program Files/VertrigoServ/www/testlink/logs/';
2.搜索$g_repositoryPath,注释该行(行首//),新增一行(注意修改自己当前安装testlink路径):
$g_repositoryPath = 'C:/Program Files/VertrigoServ/www/testlink/upload_area/';
三、以上Checking Postgres Database和Checking MSSQL Database默认未安装,可不处理。
完成以上配置后记得保存,然后重启Vertrigo服务即可生效。
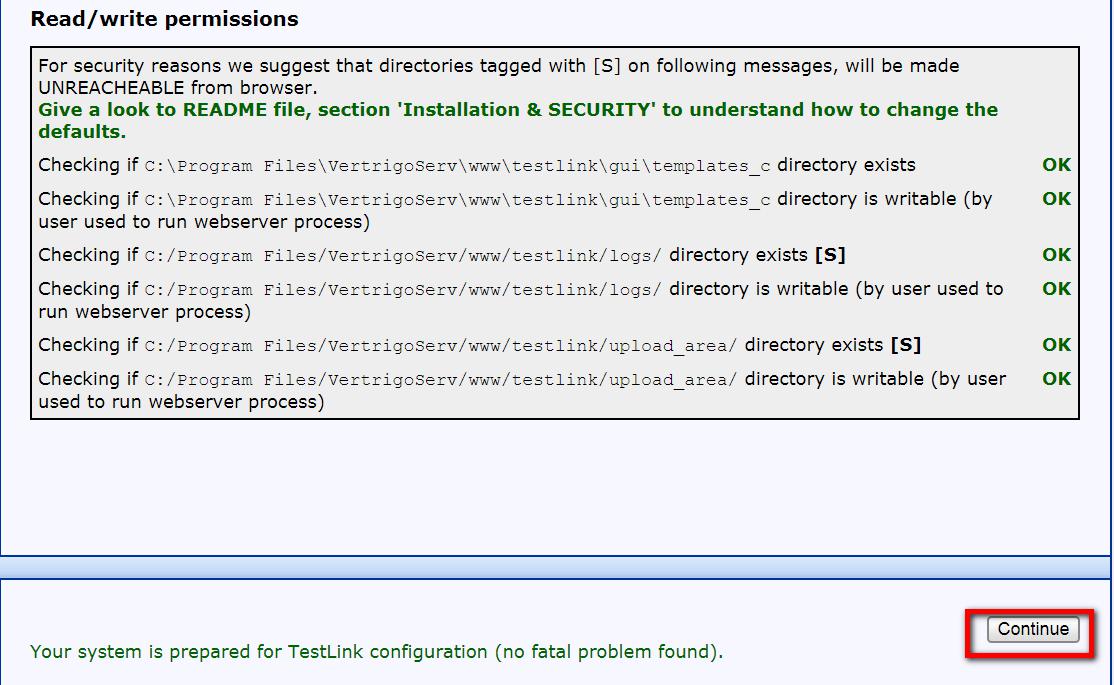
• 进行下一步Continue,下一步输入Database账号密码和testlink账号密码(...VertrigoServreadme.txt)
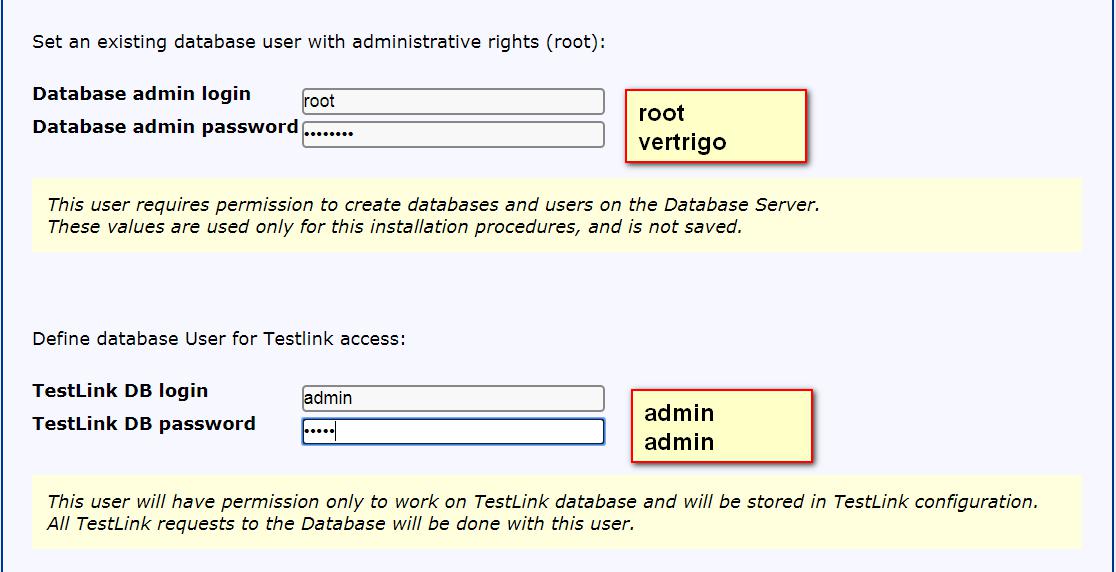
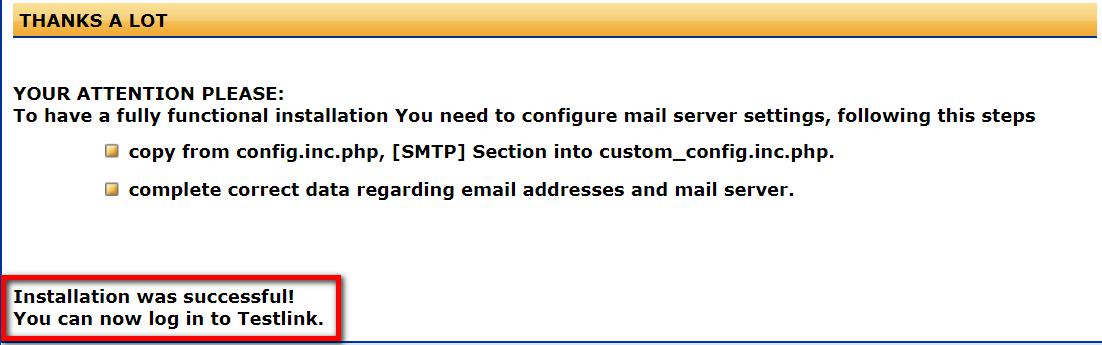
• 浏览器输入地址登录testlink:http://localhost:8080/testlink/
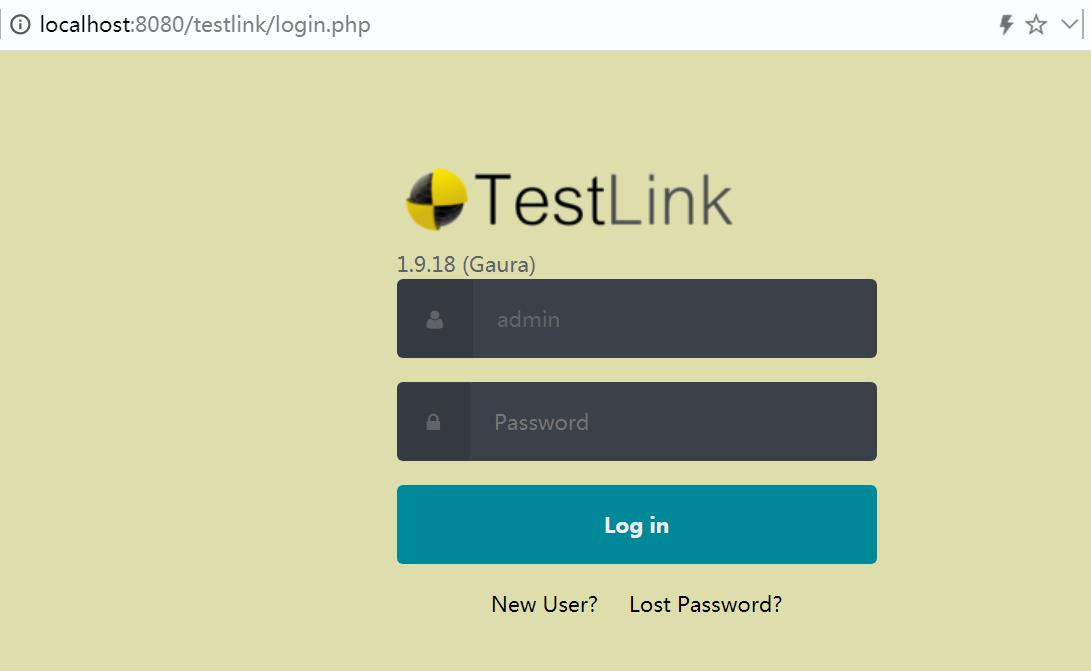
登录页面汉化
编辑config.inc.php文件
将$tlCfg->default_language = 'en_GB';修改为$tlCfg->default_language = 'zh_CN';
• 登录testlink后切换中文,进入My settings进行设置编码为中文简体Chinese Simplified,然后保存save
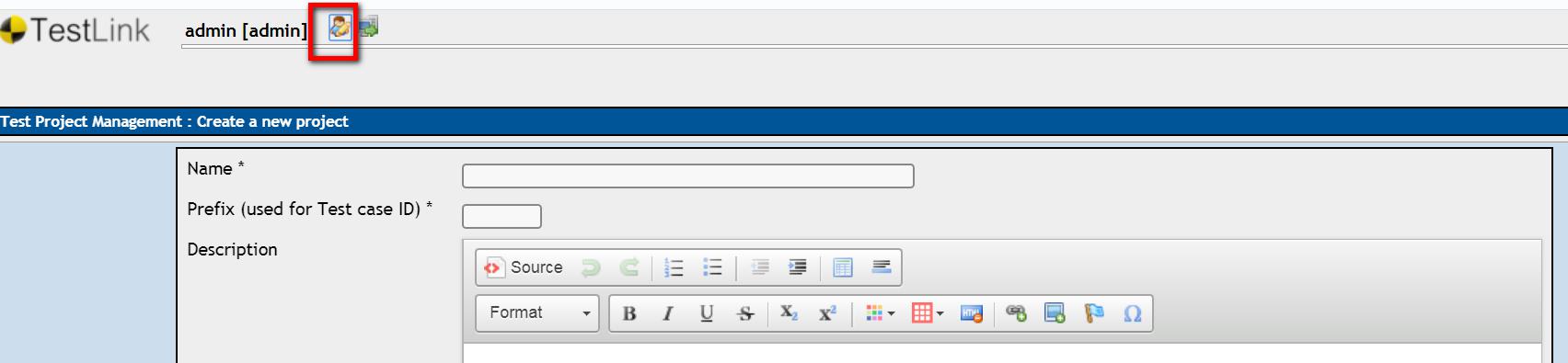

• 接下来就开启testlink的第一个项目吧
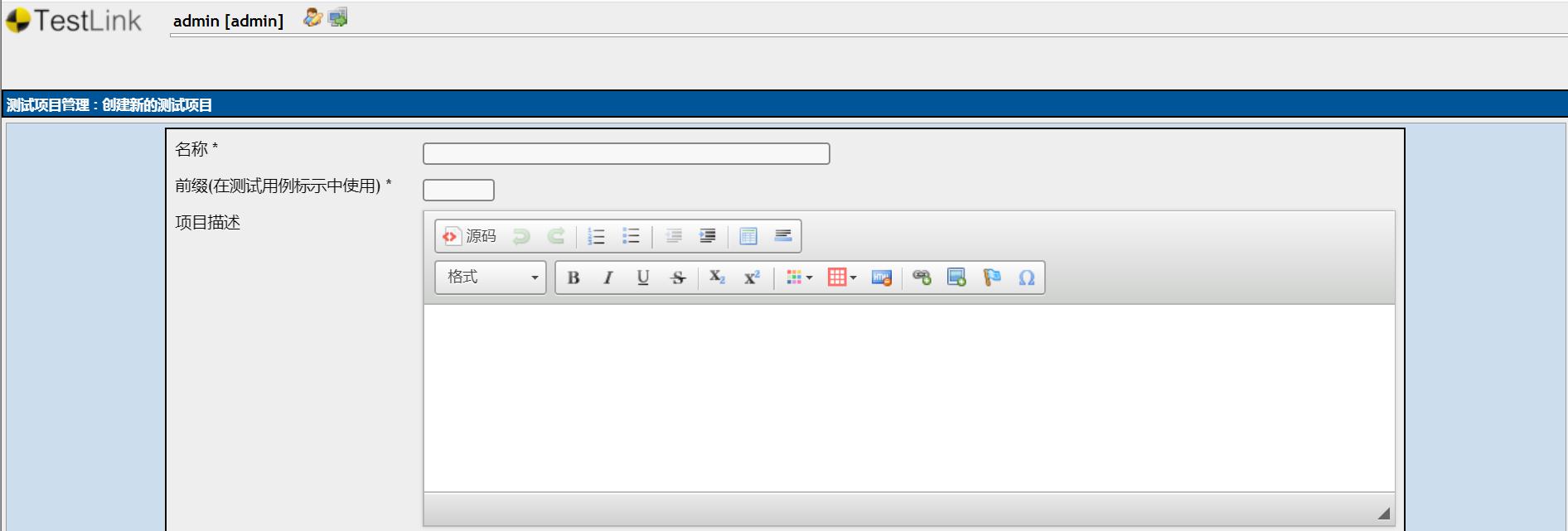
三、搭建环境注意事项
1.安装Vertrigo报错
安装过程或者安装完毕后启动过程出现缺少dll文件,需要在Windows机器上安装依赖库Visual Studio(可通过360软件管理下载“微软常用运行库合集.exe”安装),安装后重启即可。
2.启动Vertrigo冲突
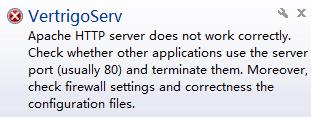
安装Vertrigo启动过程报如上截图错误,是端口冲突所致,一般冲突端口是80或3306,网络上有关通过cmd下命令netstat -aon|findstr 80然后杀进程的办法不可取,可能导致Windows系统本身异常;修改注册表的方法测试也不能成功。(HKEYLOCALMACHINESYSTEMCurrentControlSetservicesHTTPStart将3修改为4)
通过反复测试,可通过修改配置(httpd.conf)文件的方法解决:
• 先找到Vertrigo安装apache的路径,如C:Program FilesVertrigoServApacheconfhttpd.conf文件,修改80端口为其他端口,再将后面的Require all denied修改为Require all granted,保存成功重启vertrigo服务。
#Listen 12.34.56.78:8080
Listen 8080
<Directory />
AllowOverride none
Require all granted
</Directory>
• 总结如下:
– Require all allow:Apache无法启动,报错80端口被占用;
– Require all denied:Apache可以正常启动,访问报403错误;
– Require all granted:Apache可以正常启动,访问正常;
3.其他错误
实际部署过程中如果出现其他异常错误可通过网络资源查询处理。













 C/C++
C/C++ 狂野架构师
狂野架构师 IP短视频
IP短视频 JavaEE
JavaEE 鸿蒙应用开发
鸿蒙应用开发 HTML&JS+前端
HTML&JS+前端 Python+大数据开发
Python+大数据开发 人工智能开发
人工智能开发 AI+设计
AI+设计 软件测试
软件测试 新媒体+短视频直播运营
新媒体+短视频直播运营 产品经理
产品经理 集成电路应用开发(含嵌入式)
集成电路应用开发(含嵌入式) Linux云计算+运维开发
Linux云计算+运维开发 C/C++
C/C++ 拍摄剪辑+短视频制作
拍摄剪辑+短视频制作 PMP项目管理认证
PMP项目管理认证 电商运营
电商运营 Go语言与区块链
Go语言与区块链 大数据
大数据 PHP工程师
PHP工程师 Android+物联网
Android+物联网 iOS
iOS .NET
.NET